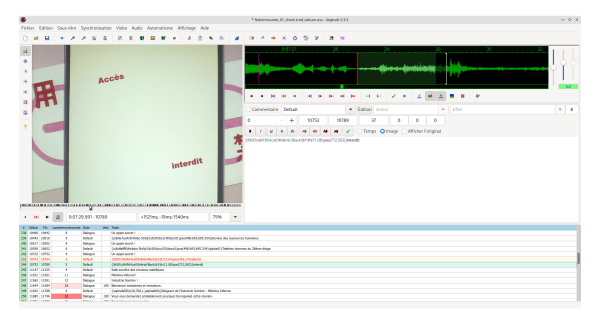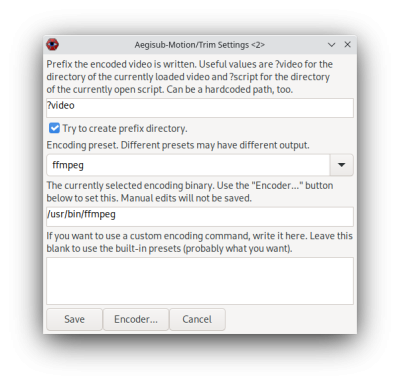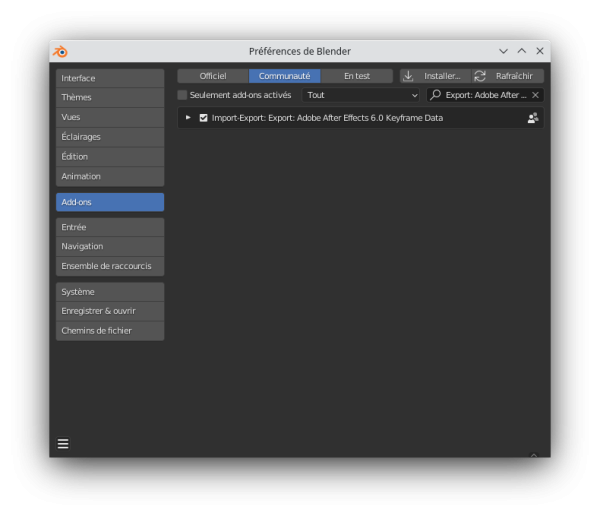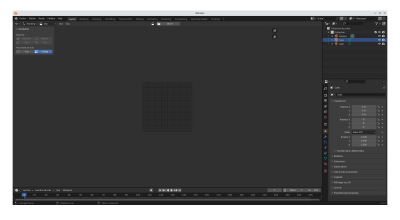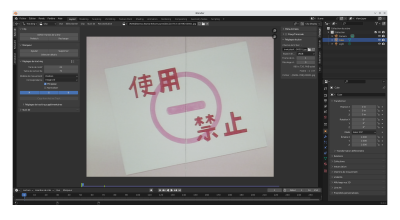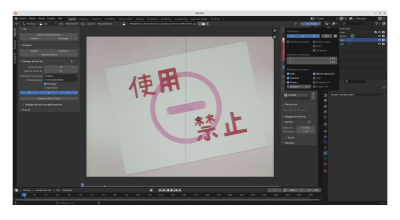Suivi de mouvement
Il arrive que il soit nécessaire de déplacer un sous-titre afin qu'il suive un élément de la vidéo. Nous allons utiliser l'addon Aegisub-motion pour générer facilement un suivi de mouvement dans Aegisub.
Pré-requis
Installation
Téléchargez la dernière version de Aegisub-Motion. Dézippez l'archive dans ~/.aegisub/automation pour Linux ou %appdata%\Aegisub\automation pour Windows. Si le répertoire Automation n'existe pas, créez-le. Vous devez avoir les répertoires autoload et include directement dans automaton, ne les mettez pas dans un sous-dossier.
Faire un suivi de mouvement
Ouvrez Aegisub et chargez un fichier de sous-titre et une vidéo. Sélectionnez une ligne où le texte à sous-titrer bouge entre la première et la dernière image. La première image doit correspondre à l'apparition du texte et la dernière à sa disparition.
Exemple :
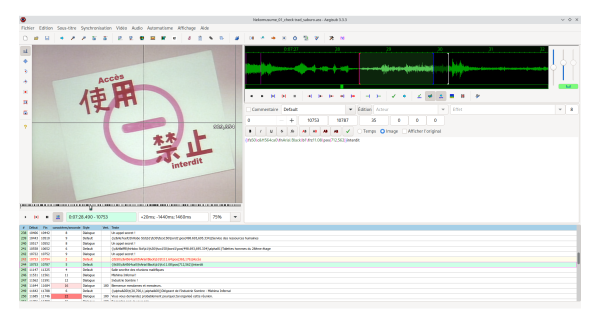
Allez ensuite dans le menu Automatisme > Aegisub-Motion > Trim Settings et modifiez les réglages comme suit (changez le chemin de ffmpeg pour Windows) :
Validez, puis allez dans le menu Automatisme > Aegisub-Motion > Trim. Le script va créer une image jpg pour chaque image de la vidéo et les stocker dans le répertoire de la vidéo.
Récupérez le fichier aae-export.zip.
Lancez maintenant Blender. Allez dans le menu Édition > Préférence > Add-ons et cliquez sur Installer. Sélectionnez le fichier aae-export.zip. Après l'installation, cochez la case pour l'activer.
Fermez la fenêtre des préférences.
Maintenant, sur la gauche de Blender, ouvrir le menu sélecteur de vue et sélectionnez “Éditeur clips video” ou appuyez sur Shift + F2 pour y accéder directement :
Cliquez sur le bouton Ouvrir au centre et sélectionnez toutes les images créez par le script Aegisub-Motion.
Dans la partie “Réglagles de tracking” sur la gauche, “Taille de motif” correspond à la taille de la zone du motif et “Taille de recherche” à la zone dans lequel Blender va chercher le motif d'une image à l'autre. 25 et 100 sont des valeurs correctes.
Dans “Modèle de mouvement”, choisissez
- Position : si le texte ne fait que se déplacer
- Position & échelle : si le texte se déplace et change de taille
- Position & rotation : si le texte se déplace et effectue une rotation
- Position, rotation & échelle : si le texte fait les 3 à la fois.
Dans le champ “Correspondance”, vous pouvez choisir si le motif de référence est celui de la première image (“image clé”) ou celui de l'image précédente (“Frame précédente”).L'option “Image clé” donne de meilleurs résultats en général.
L'option “Normaliser” permet d'augmenter la précision du suivi de mouvement lors de mouvements légers.
Dans la partie “Réglages de tracking supplémentaire”, l'option “Corrélation” est à 0.75 par défaut. Cela veut dire que Blender considérera le suivi comme réussi s'il est sûr à 75% que le suivi a été correctement fait. Il est conseillé de monter cette valeur à 0.9 pour augmenter la précision du suivi.
Cliquez sur Ajoutez dans la partie “Marqueur” et cliquez sur l'image l'endroit que vous voulez suivre.
Sur la droite, cliquez sur “Clip Display” et cochez la case “Chercher” :
Sur la gauche, dans la partie “Suivie de”, utilisez les flèches à la ligne “Piste :” pour avancer la vidéo et suivre le déplacement du marqueur.
Une fois que c'est fait, allez dans le menu Fichier > Exporter > Adobe After Effects 6.0 Keyframe Data et enregistrez le fichier. Ouvrez le fichier exporté et copiez son contenu.
Dans Aegisub, sélectionnez la ligne du début du chapitre, allez ensuite dans le menu Automatisme > Aegisub-Motion > Appliquer, collez le contenu du fichier exporté puis cliquez sur Go.
La ligne a été automatiquement coupée en plusieurs, une par image, avec modification de la position par rapport au décalage du texte.
Source : https://subarashii-no-fansub.github.io/Subbing-Tutorial/Tracking-Motion/