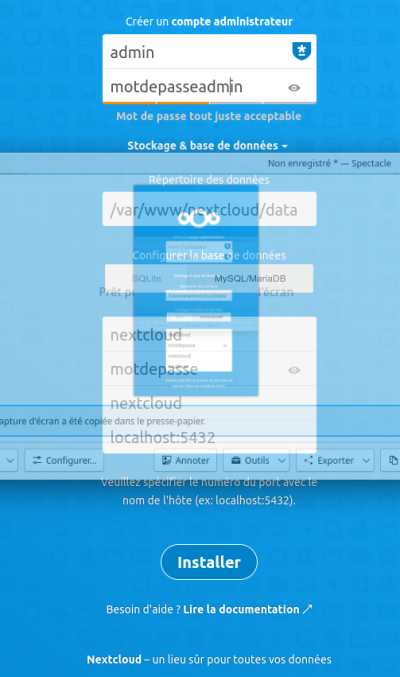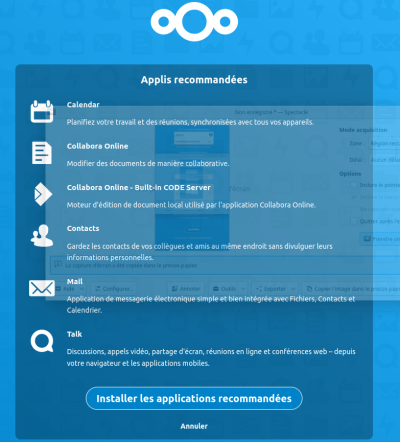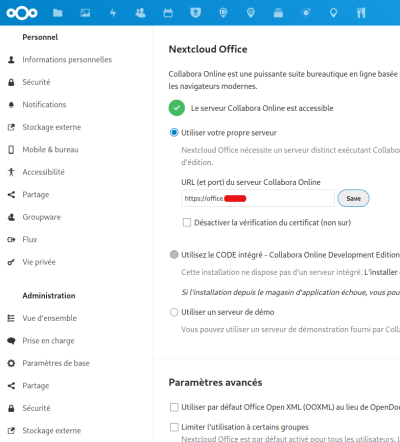Nextcloud et Collabora Online
Nextcloud est un logiciel libre qui permet d'héberger des fichiers soit personnels soit en mode collaboratif. Vous pouvez donc y stocker vos fichiers mais aussi, grâce à une multitude d'applications, vos mails, votre musique, vos recettes de cuisines, vos notes, accéder à Matrix, etc. Vous pouvez également créer et modifier des tableurs et fichiers docx/odt via Collabora Online.
Je vais installer Nextcloud et Collabra Online sur mon Raspberry Pi 4 ARM64 (Collabora Online ne fonctionne pas sur ARM 32 bits)
Prérequis
Il vous faut donc un serveur Linux (basé sur Debian dans mon cas) en 64 bits, MySQL ou PostgreSQL, un serveur web (Apache2 ou Nginx) et PHP.
Pour mon cas, je vais utiliser un Raspberry Pi 4 sous Raspbian ARM64, MySQL et avec Apache2 comme serveur web. Je ne traiterai pas ici de l'installation de Apache2 et MySQL ni de la configuration des certificats SSL déjà traité ici.
Commençons par installer les dépendances :
sudo aptitude install libxml2 php php-curl php-cli php-mysql php-gd php-common php-xml php-json php-intl php-pear php-imagick php-dev php-common php-mbstring php-zip php-soap php-bz2 php-bcmath php-gmp php-apcu unzip
On va activer le module apcu qui va gérer le cache de Nextcloud. Ouvrez le fichier php.ini :
sudo nano /etc/php/8.2/cli/php.ini
Dans la partie Dynamic Extensions, ajoutez la ligne suivante :
apc.enable_cli=1
On va commencer par s'occuper de Collabora Online.
Collabora Online
Installation
On va récupérer le dépôt officiel en commençant par récupérer les clés de signature :
cd /usr/share/keyrings sudo wget https://collaboraoffice.com/downloads/gpg/collaboraonline-release-keyring.gpg
On rajoute le dépôt. Créez le fichier de source :
sudo nano /etc/apt/sources.list.d/collaboraonline.sources
Collez-y les lignes suivantes :
Types: deb URIs: https://www.collaboraoffice.com/repos/CollaboraOnline/CODE-deb Suites: ./ Signed-By: /usr/share/keyrings/collaboraonline-release-keyring.gpg
Mettez à jour la liste des paquets :
sudo aptitude update
Installez Collabora Online :
sudo aptitude install coolwsd code-brand
On passe à la configuration.
Configuration
Ouvrez le fichier de configuration :
sudo nano /etc/coolwsd/coolwsd.xml
Dans la partie “SSL settings”, remplacez les certificats/clés SSL par ceux de Let's Encrypt pour votre domaine afin d'avoir des certificats reconnus :
<cert_file_path desc="Path to the cert file" relative="false">/etc/letsencrypt/live/domaine.fr/cert.pem</cert_file_path> <key_file_path desc="Path to the key file" relative="false">/etc/letsencrypt/live/domaine.fr/privkey.pem</key_file_path> <ca_file_path desc="Path to the ca file" relative="false">/etc/letsencrypt/live/domaine.fr/chain.pem</ca_file_path>
Il faut que l'utilisateur cool est accès à ces fichiers.
On va diriger les logs dans un fichier distinct, /var/log/coolwsd.log, plutôt que de mettre dans syslog :
<file enable="false">
par
<file enable="true">
On va également limiter les logs au niveau warning et supérieur. Remplacez la ligne :
<lokit_sal_log type="string" desc="Fine tune log messages from LOKit. Default is to suppress log messages from LOKit." default="-INFO-WARN">-INFO-WARN</lokit_sal_log>
par
<lokit_sal_log type="string" desc="Fine tune log messages from LOKit. Default is to suppress log messages from LOKit." default="-INFO-WARN">-WARN</lokit_sal_log>
Après la ligne “</alias_groups>”, ajoutez la ligne suivante pour autoriser Nextcloud, qui sera accessible à l'adresse nextcloud.domaine.fr, à se connecter (remplacez le domaine) :
<host allow="true" desc="Regex pattern of hostname to allow or deny.">nextcloud\.domaine\.fr</host>
Créez le fichier de log :
sudo touch /var/log/coolwsd.log
Changez le propriétaire du fichier :
sudo chown cool:cool /var/log/coolwsd.log
Redémarrez Collabora Online :
sudo systemctl restart coolwsd.service
On va créer le vhost Apache2 pour y accéder.
Configuration Apache2
Créez le fichier de configuration Apache2 :
sudo nano /etc/apache2/sites-available/office.domaine.fr.conf
Collez-y les lignes suivantes (remplacez domaine.fr par votre domaine) :
<VirtualHost *:80>
ServerName office.domaine.fr
ServerAdmin fate@domaine.fr
Redirect / https://office.domaine.fr/
</VirtualHost>
<VirtualHost *:443>
ServerName office.domaine.fr
ServerAdmin fate@domaine.fr
LogLevel warn
CustomLog ${APACHE_LOG_DIR}/office.access.log combined
ErrorLog ${APACHE_LOG_DIR}/office.error.log
SSLEngine on
SSLCertificateFile /etc/letsencrypt/live/domaine.fr/fullchain.pem
SSLCertificateKeyFile /etc/letsencrypt/live/domaine.fr/privkey.pem
# Encoded slashes need to be allowed
AllowEncodedSlashes NoDecode
# Container uses a unique non-signed certificate
SSLProxyEngine On
SSLProxyVerify None
SSLProxyCheckPeerCN On
SSLProxyCheckPeerName On
# keep the host
ProxyPreserveHost On
# static html, js, images, etc. served from coolwsd
# browser is the client part of LibreOffice Online
ProxyPass /browser https://localhost:9980/browser retry=0
ProxyPassReverse /browser https://localhost:9980/browser
# WOPI discovery URL
ProxyPass /hosting/discovery https://localhost:9980/hosting/discovery retry=0
ProxyPassReverse /hosting/discovery https://localhost:9980/hosting/discovery
# Main websocket
ProxyPassMatch "/cool/(.*)/ws$" wss://localhost:9980/cool/$1/ws nocanon
# Admin Console websocket
ProxyPass /cool/adminws wss://localhost:9980/cool/adminws
# Download as, Fullscreen presentation and Image upload operations
ProxyPass /cool https://localhost:9980/cool
ProxyPassReverse /cool https://localhost:9980/cool
# Endpoint with information about availability of various features
ProxyPass /hosting/capabilities https://localhost:9980/hosting/capabilities retry=0
ProxyPassReverse /hosting/capabilities https://localhost:9980/hosting/capabilities
</VirtualHost>
Activez le fichier de configuration (modifiez le nom de domaine) :
sudo a2ensite office.domaine.fr.conf
Redémarrez Apache2 :
sudo systemctl restart apache2.service
Passons à Nextcloud.
Nextcloud
Téléchargement
Téléchargez la dernière version de Nextcloud :
cd /var/www/ sudo wget https://download.nextcloud.com/server/releases/latest.zip sudo unzip latest.zip sudo rm latest.zip
Mettez l'utilisateur www-data propriétaire du répertoire nextcloud :
sudo chown -R www-data:www-data nextcloud
Création de la base de données
Lancez MySQL :
sudo mysql -u root
Créez la base de données :
CREATE DATABASE nextcloud;
Créez l'utilisateur (changez le mot de passe) :
CREATE USER nextcloud@localhost IDENTIFIED BY 'motdepasse';
Donnez les droits à l'utilisateur sur la base de données nextcloud :
GRANT ALL PRIVILEGES ON nextcloud.* TO nextcloud@localhost;
Rechargez les privilèges :
FLUSH PRIVILEGES;
Quittez MySQL :
exit
Configuration d’Apache2
Créez le fichier de configuration Apache2 (remplacez le nom de domaine) :
sudo nano /etc/apache2/sites-available/nextcloud.domaine.fr.conf
Ajoutez-y les lignes suivantes (modifiez le nom de domaine et le chemin des certificats SSL) :
<VirtualHost *:80>
DocumentRoot /var/www/nextcloud/
ServerName nextcloud.domaine.fr
Redirect / https://nextcloud.domaine.fr/
</VirtualHost>
<VirtualHost *:443>
DocumentRoot /var/www/nextcloud/
ServerName nextcloud.domaine.fr
LogLevel warn
CustomLog ${APACHE_LOG_DIR}/nextcloud.access.log combined
ErrorLog ${APACHE_LOG_DIR}/nextcloud.error.log
SSLEngine on
SSLCertificateFile /etc/letsencrypt/live/domaine.fr/fullchain.pem
SSLCertificateKeyFile /etc/letsencrypt/live/domaine.fr/privkey.pem
#Header set Content-Security-Policy "script-src 'self' 'unsafe-inline' 'unsafe-eval'; style-src 'self' 'unsafe-inline'; connect-src 'self'; media-src 'self'; child-src 'self'; object-src 'self'; form-action 'self'; img-src 'self' * data:"
<Directory /var/www/nextcloud/>
Options +FollowSymlinks
AllowOverride All
<IfModule mod_dav.c>
Dav off
</IfModule>
SetEnv HOME /var/www/nextcloud
SetEnv HTTP_HOME /var/www/nextcloud
</Directory>
</VirtualHost>
Activez le fichier de configuration (modifiez le nom de domaine) :
sudo a2ensite nextcloud.domaine.fr.conf
Redémarrez Apache2 :
sudo systemctl restart apache2.service
Installation de Nextcloud
Allez à l'adresse https://nextcloud.domaine.fr :
Choisissez un nom d'utilisateur et un mot de passe pour le compte administrateur. Cliquez sur “Stockage & base de données” puis sur “MySQL/MariaDB” et remplir les champs comme suit (remplacez motdepasse par le mot de passe que vous avez choisi lors de la création de la base de données) :
Cliquez sur “Installer”.
Sur l'écran suivant, cliquez sur “Annuler”. Je préfère installer uniquement les applications dont j'ai besoin.
Nextcloud est maintenant installé. Passons à la configuration.
Configuration de Nextcloud
Cliquez sur l'icône en haut à droite et choisissez “Applications”. Allez dans la partie “Bureautique et texte” et installez l'application “Collabora Online” (le mot de passe administrateur vous sera demandé).
Cliquez de nouveau sur l'icône en haut à droite et cliquez sur “Paramètres”. Allez dans Administration > Paramètres de base et choisissez l'option “Cron” dans “Tâches de fond”. Sur cette même page, configurez l'envoi de mail.
Allez maintenant dans Administration > Nextcloud Office et cliquez sur “Utilisez votre propre serveur”. Dans le champ, entrez https://office.domaine.fr puis cliquez sur Save. La pastille doit passer en vert.
Sur le serveur, il va falloir créer une tâche cron avec l'utilisateur www-data pour lancer les tâches de fond :
sudo -u www-data crontab -e
Si on vous demande quel éditeur choisir, choisissez nano.
Ajoutez la ligne suivante pour exécuter le script cron.php toutes les 5 minutes :
*/5 * * * * php -f /var/www/nextcloud/cron.php
Il ne nous reste plus qu'à activer le cache. Ouvrez le fichier de configuration de Nextcloud :
sudo nano /var/www/nextcloud/config/config.php
Ajoutez la ligne suivante :
'memcache.local' => '\OC\Memcache\APCu',
Voila. Nextcloud est installé et vous pouvez créer et éditer des fichiers type Word et Excel.
Sources : https://www.howtoforge.com/how-to-install-nextcloud-on-debian-11/ https://docs.nextcloud.com/server/latest/admin_manual/